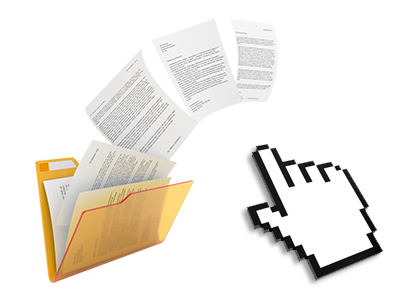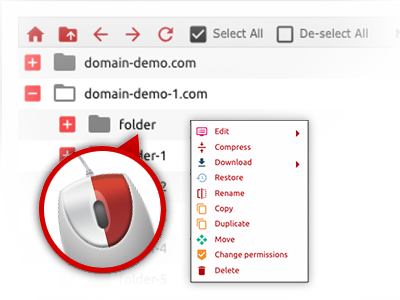The 3G Tech Hosting File Manager
Rid yourself of FTP clients using our File Manager
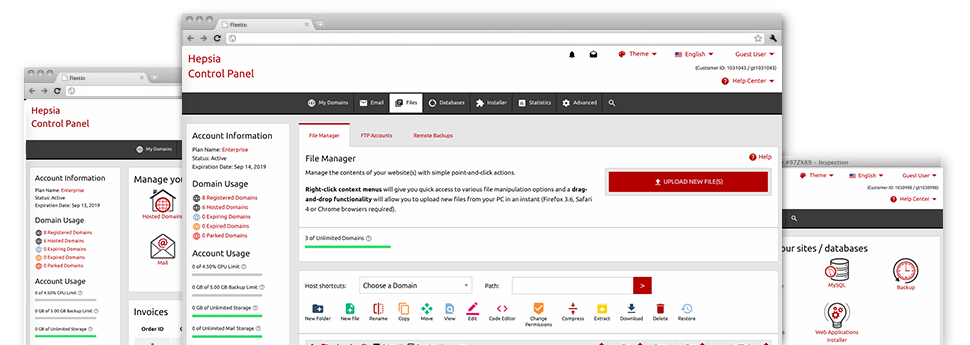
When using the 3G Tech Hosting Site Control Panel, you will get access to our feature–rich File Manager. It will enable you to quickly handle all of your web pages without the need to resort to an FTP client. You can add data files over a secure connection by dragging them into the browser. In addition, you can speedily archive and unarchive files and folders, set password–protected locations, adjust file permissions and so much more. Browse through the characteristics included in our File Manager.
Drag–and–drop file uploads
Upload data files effortlessly
Transferring data files between your personal computer and any of your webpages is right now simple and fast, because of the drag & drop feature available from the File Manager. You can pull files from your desktop machine or notebook and drop them in your Site Control Panel via secure SSL connection. That’s it. It takes just a few seconds to publish a file and a bit longer for any bigger files and directories.
You do not have to add any third party computer software or Internet browser extensions. The drag’n’drop capability found in the File Manager performs just as well on all main operating systems.
Right–click context menus
All of the file administration choices at your disposal
We’ve given our best to make the File Manager as user–friendly as possible, so you’ll be able to produce modifications for your files. In addition to the typical command bar at the top of the webpage, we have furthermore included right–click contextual menus with all the current basic file control choices. Just click on a file or folder and pick the activity you want within the selection which will pop up.
You can actually rename, copy, move, download, edit, preview, archive, unarchive and delete any file or directory you decide with simply a mouse–click. If you click a folder, it is possible to set up a different directory or file within it.
The right–click option is available as well whenever you pick different files or folders at once.
Archive/Unarchive files
Handle archives with simply a mouse–click
The File Manager offers an integrated archive/unarchive option to assist you submit substantial archives and then extract them inside your website hosting account in the blink of an eye. When compressing a file or folder, you are able to select the title for the archive which is to be created and its particular extension – .ZIP, .RAR or .TAR.GZ. In addition, it will be easy to compress current files or folders with a click of the mouse.
The archive/unarchive solution available at the File Manager enables you to work with big files directly from your Site Control Panel. You don’t have to use any third party software for instance an FTP client in an effort to upload a large file in your web hosting account or download an archive to your desktop.
Online file editors
Edit files straight from your Site Control Panel
Through the File Manager it is possible to edit your files instantly on the net by making use of some of the in–built instruments. The text editor displays the files with a plain text format, the code editor provides syntax displaying for one’s .PHP or .JS files, and the WYSIWYG editor makes it possible for you to see all the changes while they show up online. Furthermore, all changes you make and keep will be reflected instantaneously on the Internet, meaning you can examine them within your Internet browser and go back to create further modifications, if unhappy.
It is not necessary to download your files, to modify them on your desktop and to re–upload them back to your cloud hosting account. Each of the editors are accessible using the buttons near the top of the file table or through the right–click context menus.
A logical folder structure
All of your files organized with an intuitive way
Each of the files inside your web hosting account are sorted into folders. Every web host features its own main folder, which employs the file hierarchy you have pre–set. Using this method, it is easy to deal with all of your current hosts in one place with no probability of becoming lost or perplexed.
By default, you will see each of the hosts conveniently listed in a table and if you click once over a specific host, you will see all the sub–folders and files pertaining to it. By clicking on twice, you are going to go to a webpage that is focused on that host only. One other way to open the folder associated with a specific host and to work with it solely, is to use the drop–down menu near the top of the main File Manager file table.
A user–friendly interface
A File Manager developed for people
Most web File Managers are slow and difficult to employ. They offer constrained possibilities and generally aren’t really simple to use. We strive to transform that through the 3G Tech Hosting File Manager. It’s made to be time and effort saving and to seem like a product you are already well aware of – the File Manager on your personal computer system.
All of its features, the drag–and–drop file upload options, the right–click context menus, the integrated file editors, etc. are available for one reason – to create maintaining your web site(s) much simpler.
Work with multiple files
Adjust an array of files all at once
Our File Manager will save you a lot of time when you use multiple files. It’s possible to choose different files at a time and use a pre–selected activity to them precisely like you do with your desktop machine or laptop. To select random files at the same time, simply press the Control key, and to choose a pair of nearby files, use the Shift key. It’s that straightforward.
Once you have chosen the files, you’ll be able to at once move them to another location when using the drag–and–drop option. With the help of the right–click context menu as well as the buttons on top of the file table, you can actually use a number of other activities – it is easy to copy, rename, delete, download and alter your files, change file permissions, etc.
Quick & simple password protection options
The easiest method to secure your details
There is one prevalent route to shield a folder with a password – by making an .htaccess file. In case, however, you aren’t technically experienced enough, you will have trouble performing it all on your own. To make things simple for you, we’ve added an uncomplicated password protection user interface to the File Manager readily available inside the Site Control Panel.
To employ this option, simply right–click on a folder and choose Password Protection. After that submit the login name plus the pass word that you like to work with and then press the button. That’s it. The chosen directory is going to be hidden from the regular website visitors and will also be available to previously approved account owners.